Copyright © SmartCookieWifi Inc. All rights reserved.
Join our beta program to receive SmartCookie.App free forever, including all future premium updates.
You are a parent of a child aged 6-10
Your child regularly uses an Apple or Android device for entertainment purposes
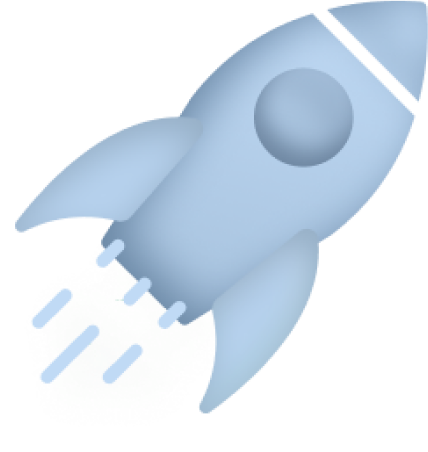
Setting up parental controls on your iPad can help protect your children while they are online. In this article, we will show you how to set up parental controls on your iPad using the built-in settings and iCloud. We will also discuss some of the different features that parental controls offer, such as limiting app usage and blocking websites. Let's get started!

iPad parental controls can be set up using the built-in settings or iCloud. To set up parental controls using the built-in settings, go to "Settings" and then "General." Next, select "Restrictions." If you have never enabled restrictions on your iPad before, you will be prompted to create a passcode.
It is important to create a passcode for your parental controls so that only you can change the settings. To do this, go to "Settings" and then "General." Next, select "Passcode Lock." Here, you will be able to create a four-digit passcode.
Make sure to choose a code that is different from the passcode you use to unlock your iPad.
One of the most useful features of parental controls is the ability to limit app usage. This can be helpful if you want to make sure your children are only using age-appropriate apps. To do this, go to "Settings" and then "General." Next, select "Restrictions."
Then, scroll down to the "Allowed Content" section and tap on "Applications." Here, you will be able to specify which apps can be used on your iPad.
Another useful feature of parental controls is the ability to block websites. This can be helpful if you want to make sure your children are only visiting age-appropriate websites. To do this, go to "Settings" and then "General." Next, select "Restrictions."
Then, scroll down to the "Allowed Content" section and tap on "Websites." Here, you will be able to specify which websites can be visited on your iPad.
Parental controls can also be used to limit in-app purchases. This can be helpful if you want to make sure your children are not spending too much money on in-app purchases. To do this, go to "Settings" and then "General." Next, select "Restrictions."
Then, scroll down to the "Allowed Content" section and tap on "In-App Purchases." Here, you will be able to specify whether or not in-app purchases can be made on your iPad.
If you want to limit the amount of time your child can spend on the iPad, you can use the "Screen Time" feature. To set up Screen Time, go to "Settings" and then "Screen Time." Here, you will be able to set a daily limit for app usage.
You can also specify which apps can be used during certain times of the day. For example, you can allow only educational apps to be used during school hours.
If you want to monitor what your child is doing on the iPad, you can use the "Activity" feature. To view the Activity feature, go to "Settings" and then "Screen Time." Here, you will be able to see how much time your child is spending on each app.
You will also be able to see which websites your child is visiting and which apps they are using.
If you want to set up iCloud parental controls, you will need to have an iCloud account. To create an iCloud account, go to "Settings" and then "iCloud." Here, you will be prompted to enter your Apple ID and password.
Once you have created an iCloud account, you will be able to set up parental controls by going to "Settings" and then "iCloud." Then, select "Family Sharing." Here, you will be able to add family members and specify which features they can use.
In addition to the features we have discussed, there are other parental control features available. For example, you can use the "Ask to Buy" feature to require that your approval is given before any purchases are made.
The "Location Services" feature also enables parents to track their children’s location. To learn more about these features, we recommend checking out Apple's support page.
Here are some tips for using parental controls effectively:
SmartCookie is an app that helps parents to monitor their child's screen time while also providing educational content. With SmartCookie, children can unlock their devices and get screen time by completing educational content within the app. As a result, parents can feel confident that their children are spending their time wisely. And because the app is filled with educational content, children can even learn while they're using it.
SmartCookie is a valuable tool for parents who want to make sure their children are getting the most out of their screen time. By providing access to educational content, SmartCookie helps families achieve a healthy balance between screen time and other activities. And because it's easy to use and doesn't require a lot of supervision, it's a perfect solution for busy families.
If you're looking for an app that will help your family make the most of screen time, SmartCookie is a perfect choice.