Copyright © SmartCookieWifi Inc. All rights reserved.
Join our beta program to receive SmartCookie.App free forever, including all future premium updates.
You are a parent of a child aged 6-10
Your child regularly uses an Apple or Android device for entertainment purposes
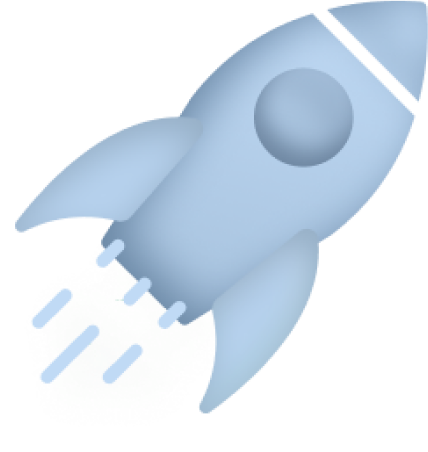
From the moment your kids can get their hands on an iPad, they'll want to use one. It won't matter if they're old enough to read Harry Potter or barely old enough to speak—"I want iPad," they'll say. And who are we as parents to stand in their way? Let's face it— parents would rather have their kids playing games on a tablet than spilling milk all over the couch and then chucking their sopping-wet sippy cup at them when they're done.

Fortunately, Apple has built-in child controls that allow you to exert some measure of influence over what your children see and do on an iPad. The settings are easy enough for anyone to configure but powerful enough that even the sneakiest kids can't circumvent them.
Of course, these controls aren't perfect—they don't work with every app out there (more about that in a minute). But if you've got kids and you own iPads, it's worth paying attention to these features so that you can make sure your children are safe from harm while using their iPads.
Child controls are a great way to keep your kids away from the internet, or at least make it more difficult for them to access the sites and apps you don't want them using. The good news is that setting up child controls on an iPad is easy. All you have to do is tap Settings > General > Restrictions, which will bring up a screen where you can enter your passcode.
Once in here, tap Enable Restrictions and then scroll down until you see Websites and tap that option on the next page. There are two options here: Allow All Websites or Limit Adult Content (we recommend enabling both).
After doing so, scroll down again until you get to Explicit Music Videos and toggle this off as well if it's currently enabled (it should be off by default). With those restrictions enabled in the Settings app, any apps with explicit content will now ask for authorization before they can be used—and even then only when appropriate given their age rating.
Now that you've learned how to use child controls on the iPad, let's take a look at some other ways to limit what your child sees.
In this section, you'll learn how to turn off Siri, Dictation, and other features on your iPad.
In the Settings app, tap General and then scroll down to find Siri. From there you can turn off Siri completely or just disable it when your device is locked. This makes it so that only special situations like when you're plugged into power will cause your iPad's mic to activate.
Dictation is a great way to input text on your iPad, but it can also be used to access sensitive information like contacts and calendar events. To disable dictation:
Open the Settings app and go to General > Keyboard.
Tap the button next to Enable Dictation so that it's no longer green.
AirDrop is a great way to share photos and other files with other Apple devices, but it can also be used to share inappropriate content. If you want to prevent your child from using AirDrop, you can turn it off in the Settings app by going to General > Restrictions and tapping the button next to AirDrop.
Location services can be used to track your child's whereabouts, so it's important to disable them if you want to limit their exposure to potential predators. To turn off location services:
Open the Settings app and go to Privacy > Location Services.
Tap the button at the top of the screen so that it's no longer green.
You can also turn off specific location services by scrolling down and tapping the button next to each app or system service listed.
Like location services, Bluetooth can be used to track your child's whereabouts. To disable Bluetooth:
Open the Settings app and go to General > Bluetooth.
Tap the button at the top of the screen so that it's no longer green.
You can also turn off specific Bluetooth devices by tapping the button next to each one listed under My Devices.
FaceTime and iMessage are great ways to stay in touch with family and friends, but they can also be used to share inappropriate content. If you want to prevent your child from using these services, you can disable them in the Settings app by going to FaceTime and turning off the button next to Allow Calls From or iMessage and turning off the button next to Allow Messages From.
The iPad can be helpful in keeping your kids safe when they're online. With the right setup and settings, you can limit what they do and see on the internet and on the device itself. Before you get started, think about why you want to use these controls in the first place: are you concerned by inappropriate content? Or do you just want to make sure that your kids aren't spending too much time on their iPads?
If you're looking for an alternative way to restrict your kid's access to their iPad, an educational app like SmartCookie can give you more granular control over what they can do and see on the internet.
Although there are many apps available that allow parents to monitor their child's screen time, SmartCookie is unique in that it also provides educational content. This makes it an ideal choice for parents who want to make sure their children are spending their time wisely.
With SmartCookie, children can unlock their devices and get screen time by completing educational content within the app. As a result, parents can feel confident that their children are spending their time wisely. And because the app is filled with educational content, children can even learn while they're using it.
SmartCookie is an invaluable tool for any parent who wants to monitor their child's screen time and ensure that they're also getting an education.